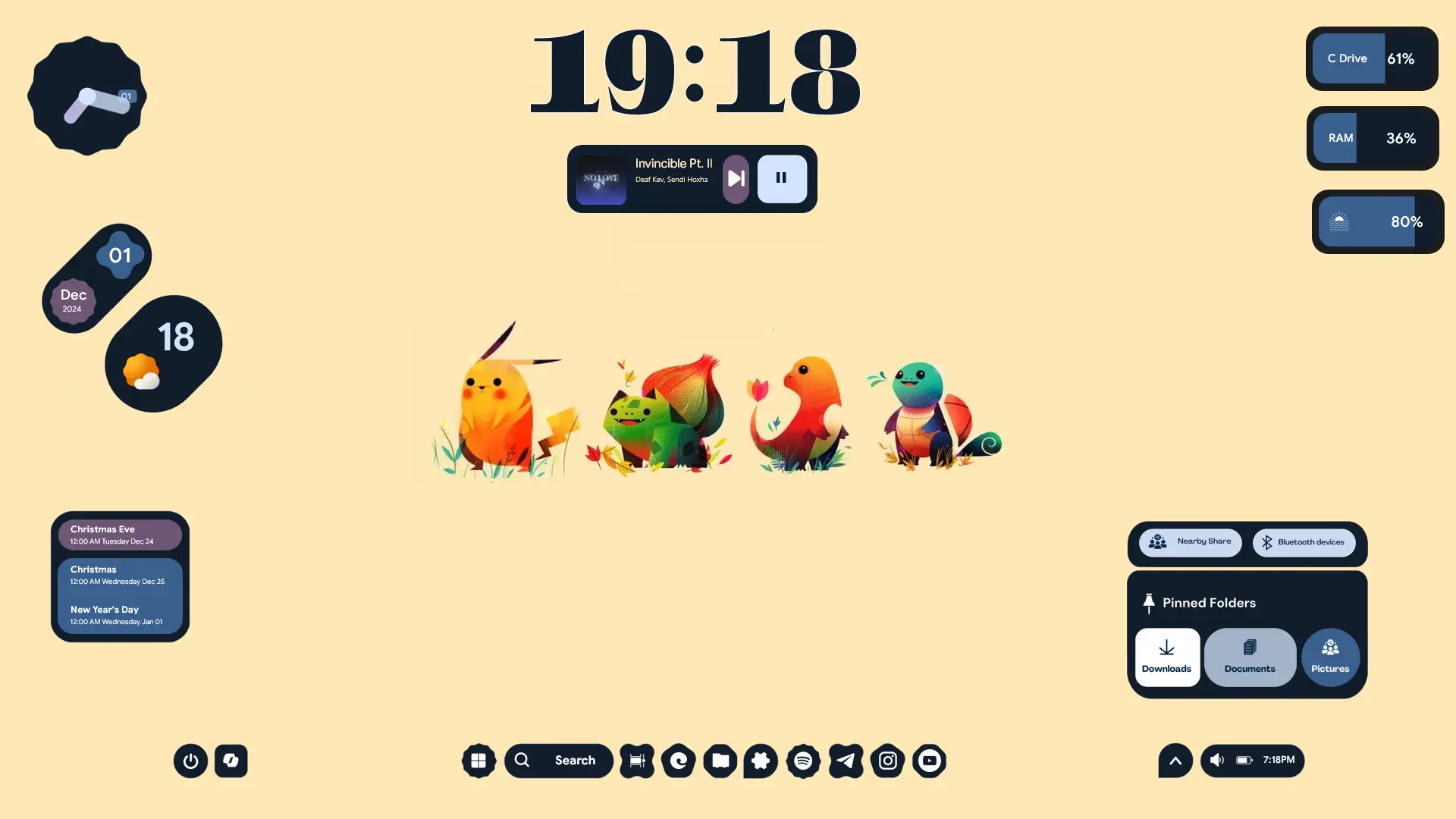Are you tired of looking at your dull Windows desktop? Want to give it a fresh, clean look? Well, you're in luck because today, we're diving into the world of Rainmeter skin customization! This Rainmeter skin will take your desktop to the next level with a sleek, minimalist design inspired by Google's Material U. It’s the same design language used in the MD3 Windows skin, which is perfect for anyone who loves the Google Pixel's widgets. So, if you’re ready to transform your desktop, stick around till the end!
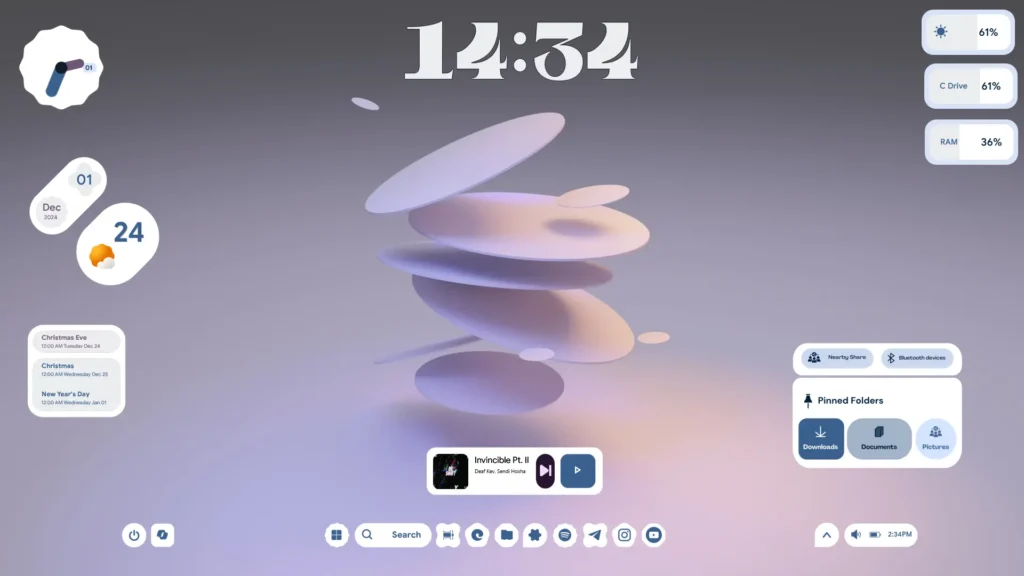
What You Need to Get Started ( Windows desktop customization)
Before we begin, let’s talk about the essentials for Windows desktop customization using this amazing Rainmeter skin. First, you'll need Rainmeter, a free and open-source tool for customizing your Windows desktop. Then, we’ll be using the MD3 Windows skin, which you can grab from GitHub. Lastly, pick a desktop background that matches the color tone of the MD3 Windows skin to complete the aesthetic.
Installing Rainmeter (Install Rainmeter for Windows)
To kick things off, you’ll need to install Rainmeter for Windows. Head to the official website, rainmeter.net, and download the installer. Once downloaded, simply run the setup file and follow the instructions on the wizard. Once Rainmeter is installed, it will load the default skin called Lustro, which we don't need for this tutorial. Right-click each widget and click Unload to clear them off your screen.
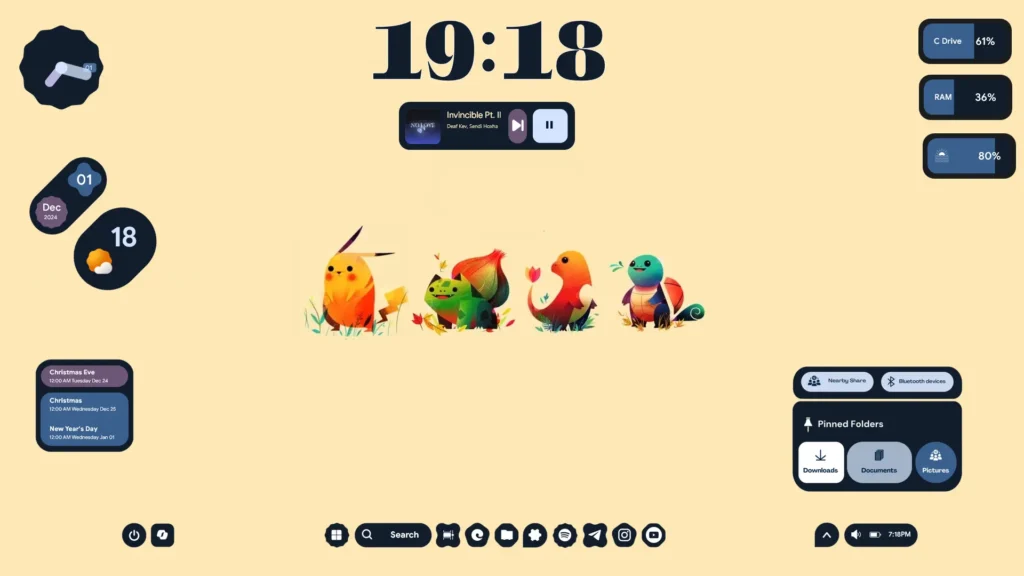
Downloading and Installing the MD3 Windows Skin (MD3 Windows skin)
Now that Rainmeter is ready, it's time to download the MD3 Windows skin. Go to GitHub, search for the MD3 Windows skin, and download the basic version. The premium version comes with additional features, like a stylish start menu and custom system tray, but we’ll stick with the basic version for this tutorial. Extract the ZIP file and double-click the RM skin file to begin installation. Click Install, and once it’s done, you should see the widgets appear on your desktop.
Customizing the MD3 Windows Skin (Windows desktop customization)
With the MD3 Windows skin installed, let’s dive into customization. Right-click the settings widget, and you can start tweaking the widgets and styles. The skin comes with a variety of widgets, including a clock, weather, taskbar, and music controls. For the clock, choose your preferred style (I’ll use Clock Style 7), and position it wherever you like on the screen. Similarly, add other widgets like the weather or music controls by repeating the steps.
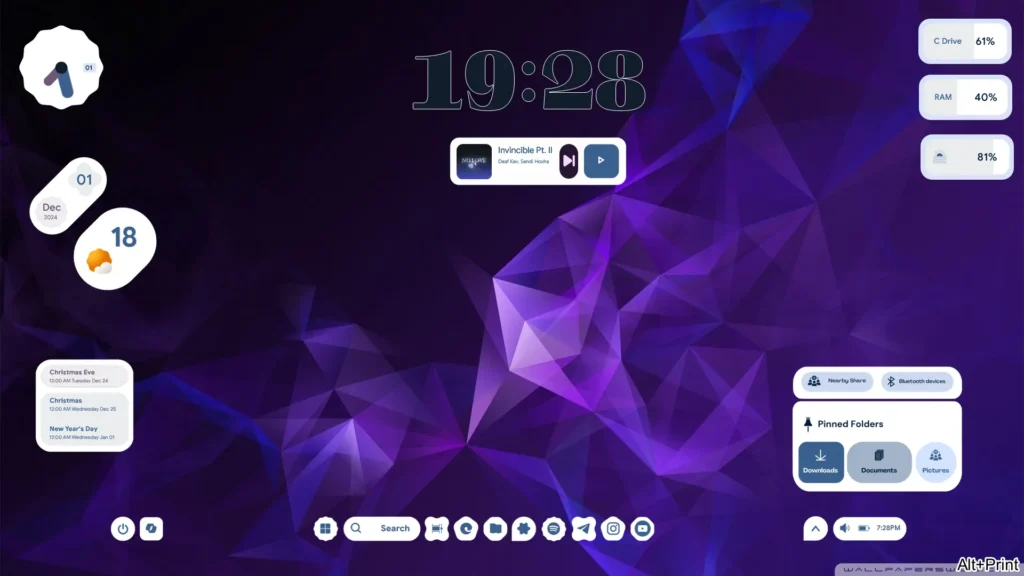
Using Music, Weather, and Event Widgets (Material U design for Windows)
The Material U design for Windows offers some unique widgets. Let’s start with the music widget. This widget allows you to control media playing on your web browser (YouTube, Spotify, etc.). To use it, install the Web Now Playing extension in your browser. After adding the extension, open YouTube or Spotify, and you’ll be able to control media from the Rainmeter skin.
Next, the weather widget can be customized by editing the latitude and longitude values in the settings. Use Google Maps to find your location, and paste those values into the weather variables file. Similarly, customize the events widget by changing the language and culture settings to match your location.
Fixing the Start Menu and System Tray (Rainmeter skin)
If you face issues with the start menu or system tray buttons, it could be due to a mismatch in your user profile. This typically happens when you set up Windows using a Microsoft account but are logged in with a local account. To fix this, right-click the taskbar skin, edit the skin settings, and add “back/OneDrive” after the user profile section in the taskbar skin file. After making these changes, save the file and refresh the taskbar widget.
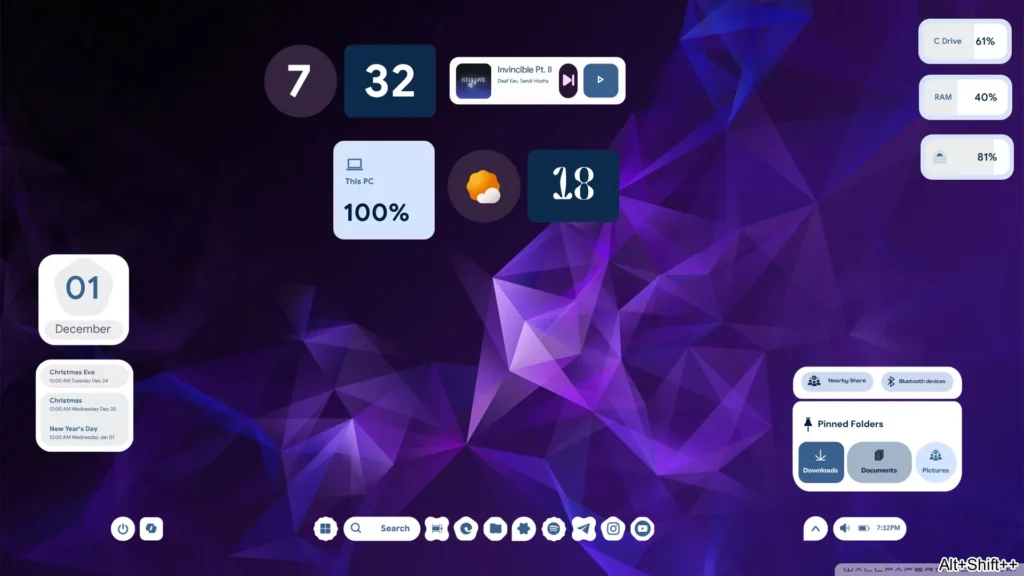
Performance Tips (Windows desktop customization)
If you notice that Rainmeter is consuming too much CPU, consider unloading some resource-heavy widgets. The classic clock widget is known for being CPU-intensive, so avoid using it if performance is a concern.
Uninstalling Rainmeter (Install Rainmeter for Windows)
If you ever decide to remove Rainmeter from your PC, simply go to the Start menu, search for Rainmeter, and click uninstall. Follow the instructions, and all the skins you’ve installed will be removed too.
Conclusion:
Now, you know how to customize your Windows desktop with the MD3 Windows skin and give your computer a fresh, stylish look inspired by Google's Material U design. Whether you’re looking for a minimalistic theme or want to add some useful widgets, Rainmeter makes it all possible. Try it out and let me know how it goes in the comments!
RainmeterSkin, #WindowsCustomization, #MD3Windows, #MaterialUDesign, #RainmeterTutorial, #CustomizeWindows, #DesktopCustomization, #GooglePixelWidgets, #TechTutorial, #FreeWindowsSkin